本文更新于: 2024年7月6日
前言:
mac端的剪切板增强工具没有ditto就很遗憾,但是有paste for mac众所周知。然鹅,这东西搞了订阅制,13块每个月,我不是差这13块,我是觉得这一个插件搞得跟他娘的开发者要靠它后半辈子养老一样的感觉实在是恶心。
网上的破解软件大都被回应让下架了,也有小站没事的发出来免费版,但也都不能用了。
得得得,老子不用了还不行吗?
良心软件:

如上图,和paste for mac一样的界面,一样的功能,免费,无广告
之前在appstore还可以搜索到,现在下架了。
使用教程
默认唤醒快捷键为 ⌘⇧V , 再次点击⌘⇧V 关闭PasteBoard,或者点击键盘ESC关闭。
可以在菜单栏点击偏好设置来修改快捷唤醒键。
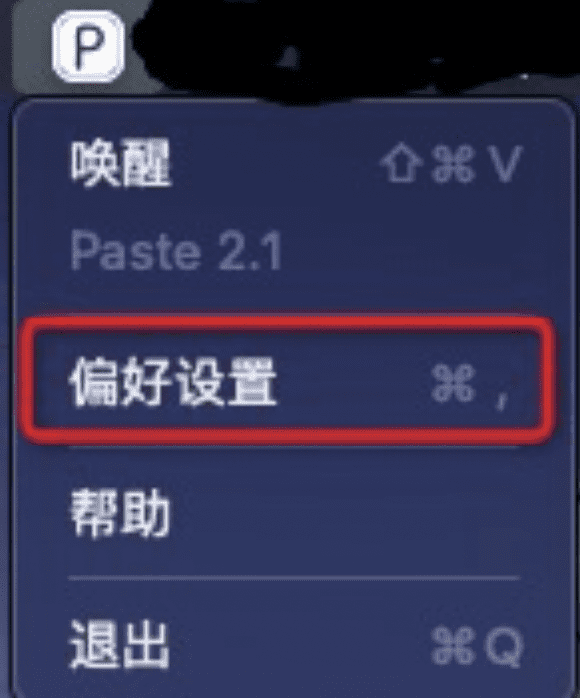
- 双击⼩卡⽚⽴即粘贴;
- 单击选中、键盘左右(位置在侧边时上、下键)键切换选中,点击Enter键⼀键粘贴;
- ⿏标右键弹出菜单粘贴;
- ⿏标右键选中,弹窗删除;
- 选中⼩卡⽚的情况下,点击backspace⼀键删除;
- 偏好设置,⼀键清除所有记录;
- ⽂本和标题精准搜索;
- 可根据类型精准搜索【⽂本、图⽚、⽂件等等】;
Paste 使⽤帮助
⼀、新⼿教程
关于唤醒和关闭:
关于粘贴:
关于删除:
关于搜索: - 可根据粘贴来源程序名称精准搜索;
- 图⽚搜索可输⼊⼀些关键字搜索【pic、image、图⽚等】;
- 点击⼩加号添加新分类,⿏标右键选中分类可以重命名、删除分类;
- 可以将常⽤的内容钉起来,保存到⾃⼰喜欢的分类中;
- 添加到分类中的内容在默认⾯板和偏好设置中删除也不会被删除;
- 滚动同列表滚动;
PS: 分类下的内容会持久保存,在偏好设置中清除也不会被删除,可单独对其进⾏删除 - 笔记本可直接双指划动触控板滚动;
- ⿏标滚轮滚动;
正常滚动
按住Shift快速滚动 - 通过键盘左右(上下)键切换滚动;
- 可直接粘贴;
- 可直接删除;
- 可以给卡⽚⾃定义标题;
- 可提取⽂本、⽂件等的MD5字符串;
- 可对英⽂进⾏⼤⼩写转化;
- 截图可直接保存到下载⽂件夹;
在偏好设置⾥⾯设置⾃⼰喜好的展示位置
在偏好设置⾥⾯设置开机启动,则系统开机时会⾃动启动该应⽤
当设置容量为⽆限时,资源会⼀直保留,为了避免占⽤过多硬盘资源,请定期删除⽆⽤
历史数据,或者在偏好设置⾥⾯清除历史
关于顶部分类
关于滚动:
右键菜单⼩功能
关于展示位置
关于开机⾃启动
温馨提示
⼆、启⽤辅助程序
第⼀次粘贴的时候系统也会弹窗提示去设置,若拒绝了,则按照下⽅步骤添加⼀下即可:
打开系统偏好设置,选择安全性与隐私
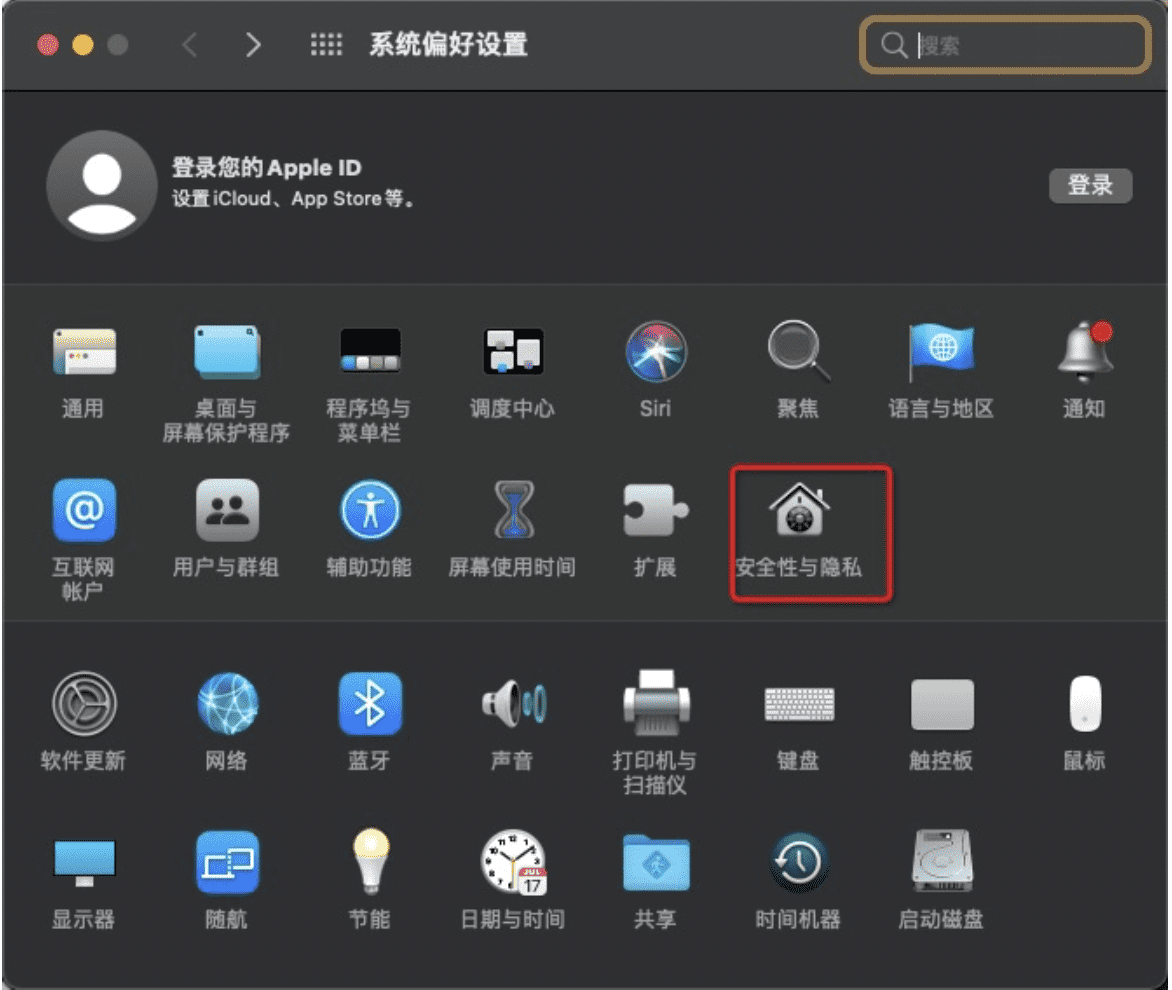
点击辅助功能,勾选Paste应⽤
PS: ⾸先需要点击下图左下⻆解锁功能,输⼊密码,设置完成之后,重新锁定即可
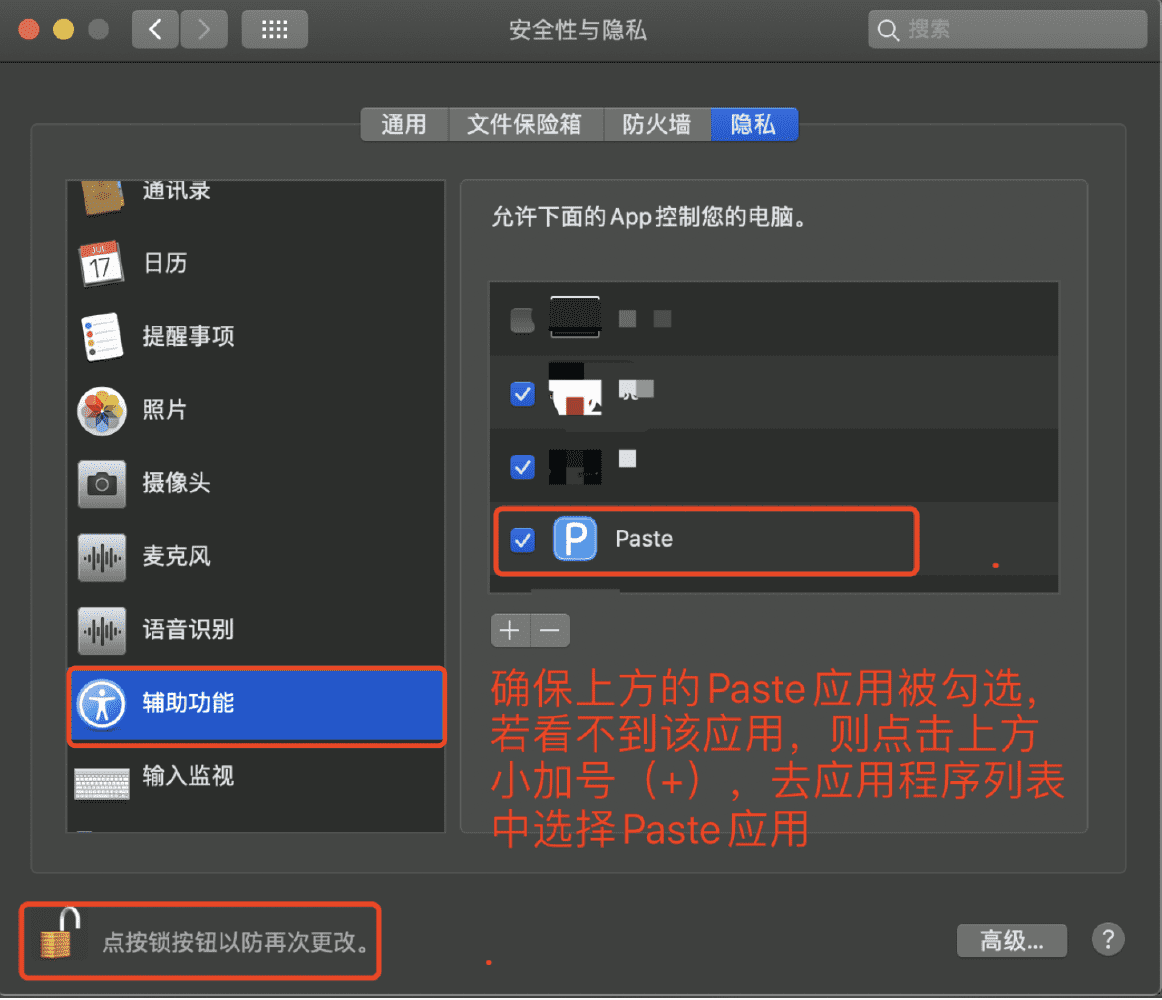
三、常⻅问题
- 为什么⽆法粘贴成功?
查看是否开启辅助程序功能【⻅上⾯第⼆⼤条】 - 已勾选了辅助程序,仍然不能粘贴成功
⽅法1
退出程序
重新勾选【关了再开】辅助程序功能
打开程序
复制⼀段⽂本
⽅法2
退出程序
重新勾选辅助程序功能
重启电脑 - ⼀直闪退⽆法打开
出现该问题⼀般是当前粘贴板内的内容格式不⽀持或者软件bug引起的,尝试重新复
制⼀段⽂本,再次打开本应⽤。基本可以解决该问题。 - 截图为什么保存失败?
出现该问题的原因是,应⽤请求读写下载⽂件夹时被拒绝了
打开系统偏好设置,选择安全性与隐私
选择⽂件与⽂件夹,勾选Paste下⾯的下载⽂件夹,如下图所示
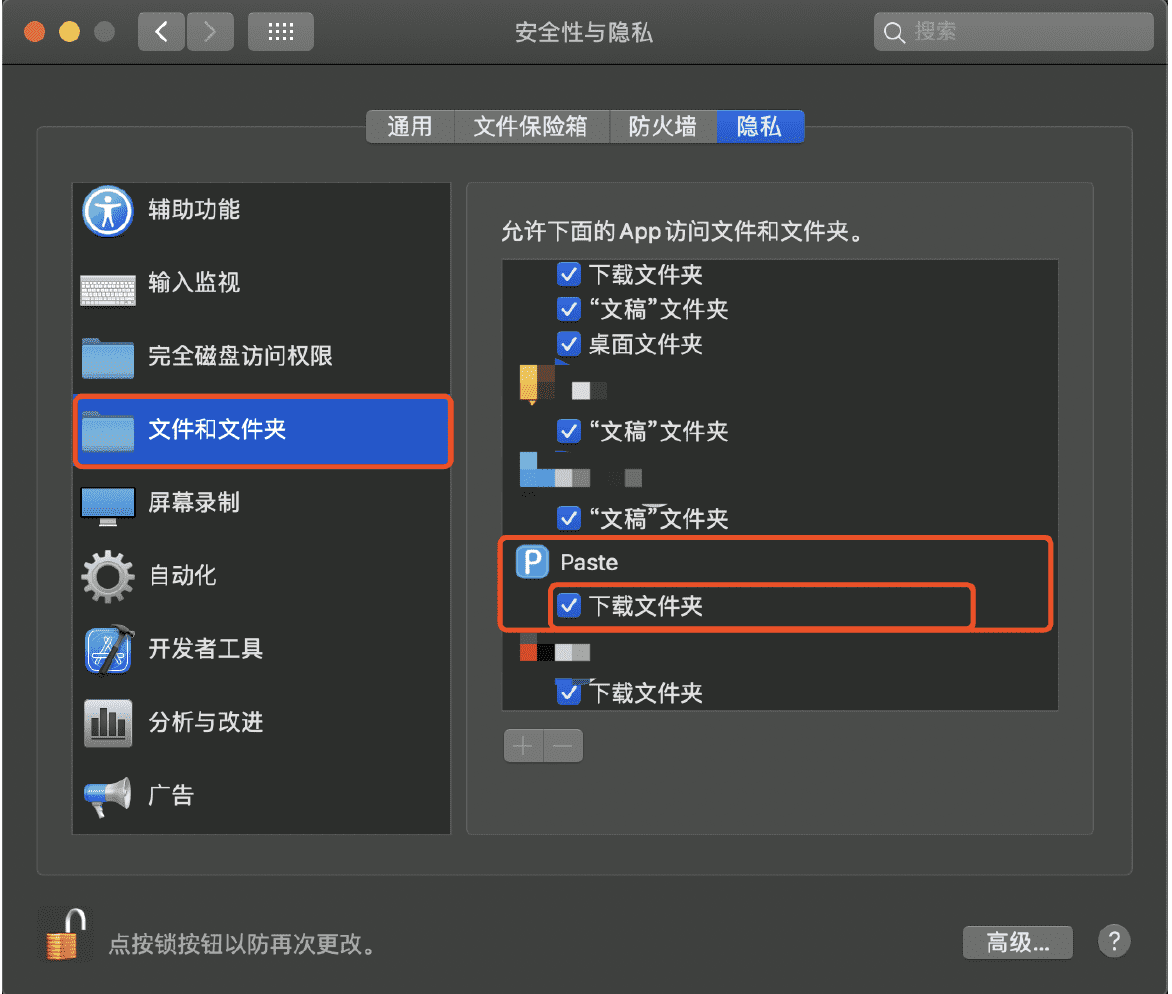
四、⼩提示
- Mac截屏快捷键
同时按下Shift+Control+Command+3 键会在剪贴板⾥获取整个屏幕的截图;
同时按下Shift+Control+Command+4 键则能使你通过拖动⿏标来截取部分屏
幕,并复制图⽚到剪贴板
这样就不⽤打开桌⾯⽂件再复制到剪贴板啦~~
软件下载
被那个排第一的投诉到苹果了,appstore下架了,阿喵备份自己本地的文件分享。
声明:本站为个人非盈利博客,资源均网络收集且免费分享无限制,无需登录。资源仅供测试学习,请于24小时内删除,任何个人或组织,在未征得本站同意时,禁止复制、盗用、采集。请支持正版!如若侵犯了您的合法权益,可联系我们处理。


