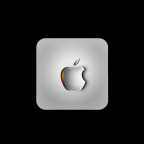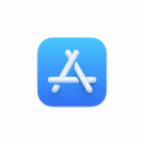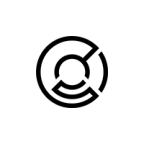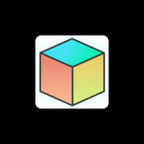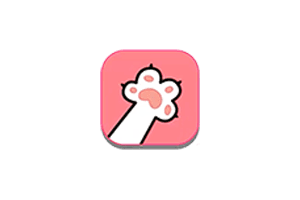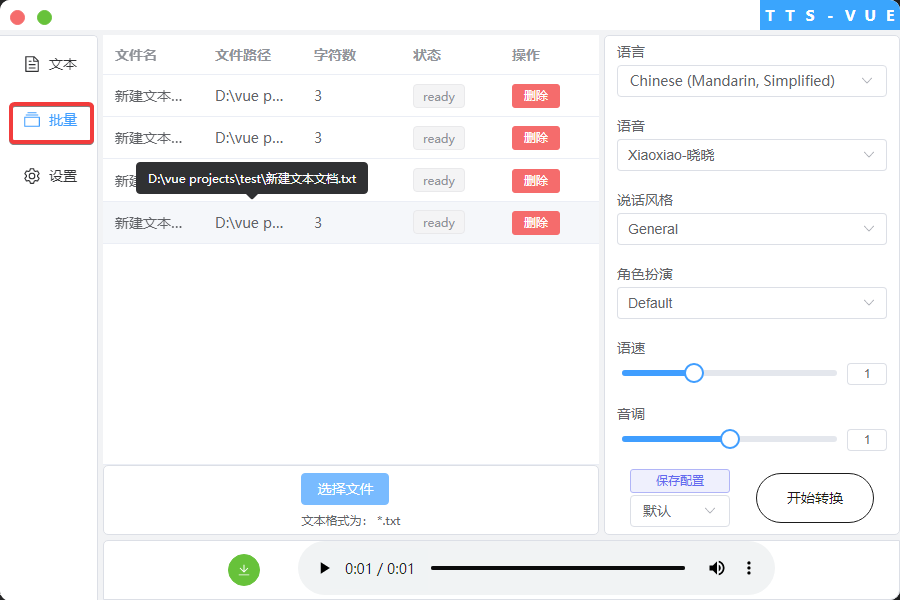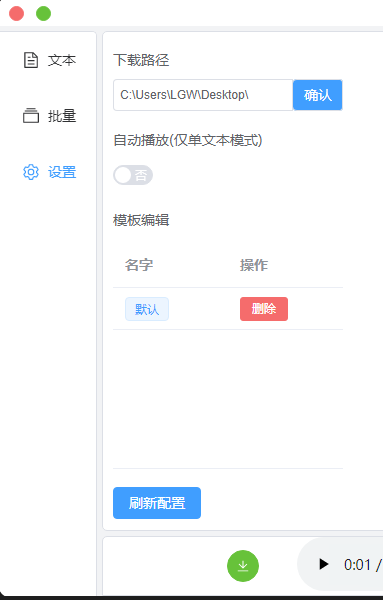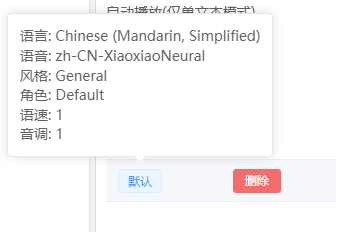本文更新于: 2022年8月27日
? 微软语音合成工具,使用 Electron + Vue + ElementPlus + Vite 构建。
1. 软件信息
| 软件名称 : | TTS-VUE |
| 更新日期: | 2022年08月27日 |
| 适用设备: | 支持PC |
| 收费与否: | 完全免费。无广告 |
2. 功能介绍
2.1 文本转语音
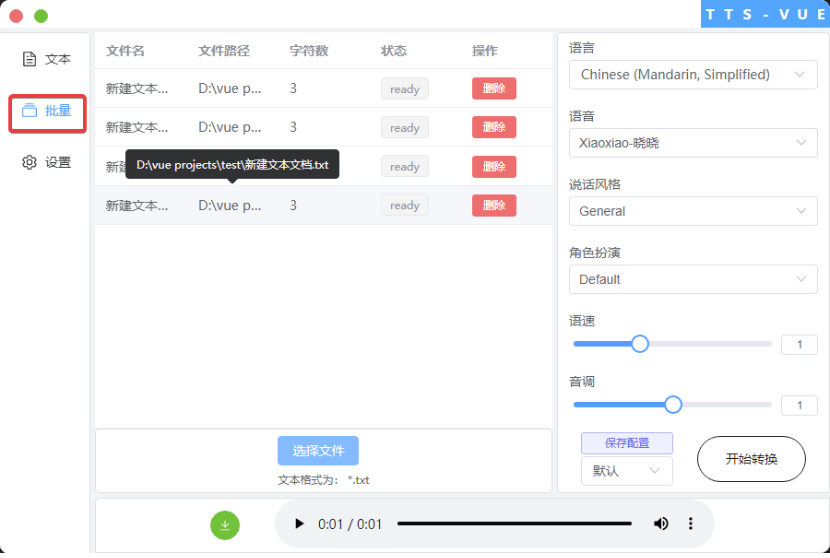
在文本菜单中,有文本和SSML两个标签页面。 文本菜单的文本标签页:可以输入要转换为语音的文字。 文本菜单的SSML标签页:可以输入要转换为语音的 SSML 标签语言。
在设置区域,可以设置语音的语言,语音, 说话风格,角色扮演,语速,音调选项。
语速默认为1,为正常语速;音调默认为1,为正常音调;
点击保存配置可以保存当前设置区域的配置,并在下方的下拉选择框中选择已保存的配置。
打开软件默认选择默认配置。想要修改默认配置,可以在保存配置时,给配置起名为默认即可替换默认配置。
点击开始转换即可通过中间文本/SSML 区域内容以及右侧配置选项生成语音。
语音生成成功后,即可在下方点击播放进行试听。
播放按钮右侧绿色下载按钮,点击可以下载当前试听的声音为.mp3,默认保存位置为桌面。
2.2 文本批量转语音
在批量菜单中,可以批量的将多个.txt 文件转为.mp3 文件。
点击选择文件可以选择多个文本文件,选择完成后,可以看到文件的路径、字数以及当前为ready状态。
不需要的文件可以点击同行的删除按钮。
在右侧的设置区域配置好相应的选项后,点击开始转换,即可转换多个文件为 mp3。默认保存路径为桌面。
2.3 程序设置
在设置菜单中,可以进行以下设置:
-
文件保存路径:修改文件保存路径并点击
确认。 -
是否自动播放:配置为
是时,文本转为语音后,可以自动播放。批量转换时无效。 -
配置模板编辑:保存的模板可以在这里查看或删除。鼠标放在配置名字上可以显示全部配置内容。
修改完成后其实已经自动保存完成,可以点击刷新配置以立即应用。
2.3 其他说明
关闭软件:左上角红色圆圈按钮 最小化:左上角绿色圆圈按钮
可能出现的问题
批量转换失败或者听到都是“汪汪汪”(one one one)的声音
- 可能出现问题的原因:
- 微软那个接口只允许utf-8,其他编码的文本都会变成1,英文读起来就是one,连着就是汪汪汪了。#10 (comment)
- 解决方法:
- 已经存在的ANSI编码的文本文档,可以点击文件->另存为->编码:UTF-8。
- 新建的文本文档保存文件格式及的选择UTF-8。
点击下载没反应,下载文件为文本文档?
- 可能出现问题的原因:
- 正确的下载方法是转换完成后点击绿色的下载图标,而不是播放器控件的扩展下载,点播放器控件的下载会默认保存为 xxxx.txt。
- 点击绿色下载没反应?因为默认保存位置是桌面,所以要检查当前登录的账户有没有写入桌面文件的权限。
- 解决方法:
- 尝试更改默认下载位置为其他盘。
- 以管理员身份运行此软件。
- 要是想直接用播放器控件下载音乐,可以在保存的时候更改文件名后缀为.mp3 即可。(如果你已经下载完了,可以尝试更改下载的文本文档.txt 后缀名为.mp3)
3. 软件下载
下载地址 Gitee:https://gitee.com/LGW_space/tts-vue/releases/tag/1.7.2
下载地址 GitHub:https://github.com/LokerL/tts-vue/releases/latest
下载地址 lanzou 云: https://wwn.lanzoul.com/b0f3ype9g 密码:em1n
声明:本站为个人非盈利博客,资源均网络收集且免费分享无限制,无需登录。资源仅供测试学习,请于24小时内删除,任何个人或组织,在未征得本站同意时,禁止复制、盗用、采集。请支持正版!如若侵犯了您的合法权益,可联系我们处理。